
Vor einigen Wochen habe ich mir für meinen Desktop-Rechner noch eine große SSD mit 1 Terabyte Speicherplatz gegönnt (die war wiederholt bei Amazon in den Deal-Angeboten und irgendwann konnte ich nicht mehr widerstehen). Auf die neue SSD sollte mein gesamter Bildbestand (aktuell ca. 850 Gigabyte) umgezogen werden. Die restlichen Daten (Office-Dokumente, PDFs, div. Backup-Verzeichnisse) sollten dabei auf der normalen Festplatte, wo momentan auch die RAWs lagerten, bleiben und nicht auf die SSD verschoben werden, da für diese Dateien der Performanceschub durch die SSD im Gegensatz zu den RAWs keine Rolle spielt.

Bisher lagen alle diese Daten auf dem Laufwerk D. Zukünftig sollen die RAWs bzw. Fotos weiterhin auf D liegen und die restlichen Daten auf Laufwerk E. Die neue SSD soll also den Laufwerksbuchstaen der bisherigen Datenplatte bekommen und die alte Platte einen Buchstaben nach „hinten“ rutschen.
Soweit eigentlich alles ganz easy. Neue SSD einbauen, ggfs. die SATA-Ports so umstecken das die SSDs (ich habe zwei im System) an den schnellen SATA3-Ports des Mainboards stecken und die normale Festplatte am langsameren, aber vollkommen ausreichenden SATA2-Port. Danach SSD formatieren, Laufwerksbuchstagen in der Systemeinstellung von Windows passend zuweisen, Daten wie gewünscht verschieben, fertig. Eigentlich. Wäre da nicht meine Online-Sicherung zu CrashPlan.
Mein gesamter Datenbestand, der sich bisher auf Laufwerk D befindet, wird automatisch zu CrashPlan gesichert. Die Konfiguration von CrashPlan kennt dabei die Laufwerksbuchstaben und Pfade, die zu sichern sind. Einen Umbau der Hardware erkennt CrashPlan nicht automatisch. Würde ich wie oben beschrieben den Umbau vornehmen, dann wären die neuen Datenpfade in CrashPlan unbekannt und die alten, in CrashPlan eingetragenen Datenpfade nicht mehr auf der Platte vorhanden. Im Ergebnis würde CrashPlan die neuen Datenpfade nicht sichern und die alten Datenpfade in der Online-Sicherung als gelöscht markieren, da sie ja in der Sicherungsquelle nicht mehr vorhanden sind. Ich könnte dann meine neuen Datenpfade in CrashPlan eintragen und alle Daten nochmal sichern. Bei einer lokalen Datensicherung wäre mir das ziemlich egal, da dies in ein paar Stunden erledigt wäre. Die Online-Sicherung zu CrashPlan würde aber wieder mehrere Wochen benötigen, da alle Daten wieder neu hochgeladen werden müssen. Das galt es zu vermeiden. Nur wie? Ich habe leider keine Möglichkeit gefunden wie man dort die Pfadangaben einfach editieren und anpassen kann.
Im Prinzip ist das Ganze aber relativ einfach zu lösen, wenn man sich die Arbeitsweise von CrashPlan näher zu Gemüte führt und sich deren Verhalten zu Nutze macht. Erleichernd kam hinzu, das auf der SSD genügend Platz vorhanden war um neben den Fotos auch die anderen Daten temporär auf die SSD zu kopieren.
CrashPlan selbst arbeitet als Dienst im Hintergrund. Damit während des Umbaus keine Aktionen ausgeführt werden habe ich den entsprechenden Dienst in der Systemsteuerung gestoppt und zur Sicherheit deaktiviert.
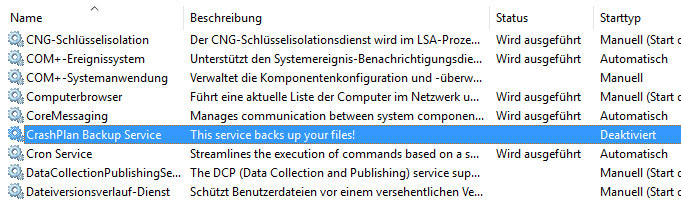
Jetzt kann man in aller Ruhe den Hardwareumbau vornehmen. Nach dem Neustart des Systems ist der CrashPlan-Dienst weiterhin deaktiviert. Als Nächstes ist wie oben beschrieben den Laufwerken der gewünschte Buchstabe zuzuweisen. Nun können alle Daten (incl. derer, die später nur auf der alten Platte liegen sollen) von der alten Platte (bei mir jetzt Laufwerk E) auf die neue SSD (bei mir jetzt Laufwerk D) kopiert werden. Dabei ist darauf zu achten, dass die Daten kopiert und nicht verschoben werden sowie die alte Ordnerstruktur komplett beibehalten wird.
Sobald dies erfolgt ist hat man zwei Platten mit identischen Datenstrukturen im System. Wenn man den CrashPlan-Dienst jetzt wieder startet, dann läuft dieser sofort an und schaut nach was ggfs. zu sichern wäre. In meinem Fall, wo bisher die Daten auf Laufwerk D gesichert wurden, prüft der Dienst eben dieses Laufwerk D (welches jetzt die neue SSD ist) und stellt dabei fest, das er alle Daten ja schon gesichert hat. Weil er ja genau die gleiche Struktur vorfindet wie vor dem Umbau. Je nach Größe des Datenbestandes und Geschwindigkeit der Online-Verbindung kann diese Prüfung eine Weile dauern, bei mir ca. 30min. Man kann dies im CrashPlan-Manager aber gut beobachten und das Ende der Prüfung abwarten.
Zu diesem Zeitpunkt war der Umzug der Foto-Daten somit komplett vollzogen, lediglich die alte Kopie der Fotodaten auf der alten Platte (Laufwerk E) war noch zu löschen. Bleibt noch der Umzug der restlichen Dateien, welche aktuell auf beiden Platten vorhanden sind, zukünftig aber nur noch auf Laufwerk E liegen sollen.
Aktuell liegen auch diese Dateien als Kopie zusätzlich auf Laufwerk D (SSD) und CrashPlan ist der Meinung, das diese Daten alle sauber gesichert sind, da sie ja ebenfalls in der alten Ordnerstruktur und damit in den CrashPlan-Sicherungsverzeichnissen liegen.
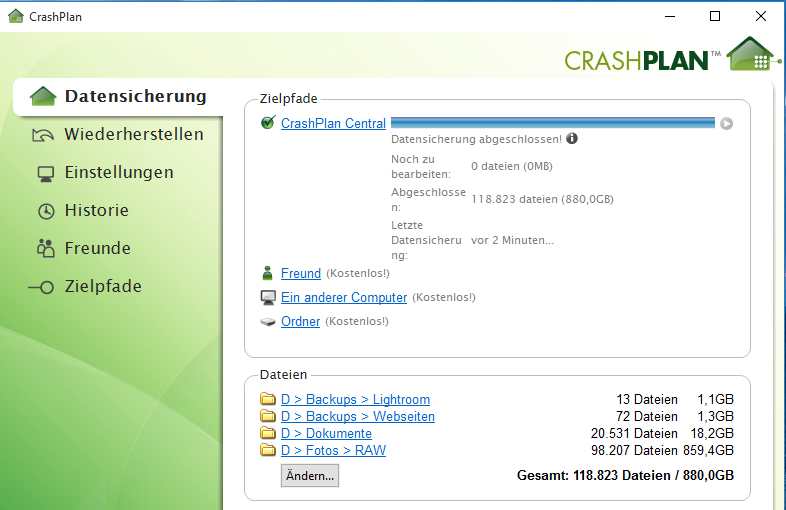
Jetzt machen wir uns eine weitere Eigenschaft von CrashPlan zu Nutze: CrashPlan dedupliziert Dateien, d.h. es prüft über verschiedene Mechanismen ob die zu sichernde Datei ggfs. schon an einer anderen Stelle in einem zu sichernden Verzeichnis lag und schon gesichert bzw. übertragen wurde. Wenn ja, dann wird die Datei selbst nicht nochmals übertragen sondern nur die Verzeichnisinformation für das weitere Verzeichnis übermittelt. Und das geht natürlich schneller als das Übertragen der ganzen Datei.
Zusätzlich zum bisher gesicherten Datenverzeichnis auf Laufwerk D habe ich jetzt das gleiche Datenverzeichnis auf Laufwerk E im CrashPlan-Manager als zu sicherndes Verzeichnis eingetragen. CrashPlan beginnt wie gewünscht sofort mit der Sicherung des neuen Verzeichnisses. Dabei stellt es aber bei jeder Datei fest, das diese ja schon im anderen Datenverzeichnis mit gesichert wurde und überträgt nur die Informationen für die Verzeichnisstruktur. Und das geht dann eben auch mit ein paar hundert Gigabyte sehr schnell. Bei mir hat dies ca. 1h gedauert, dann war die komplette hinzugefügte Verzeichnisstruktur gesichert und die Sicherung abgeschlossen.
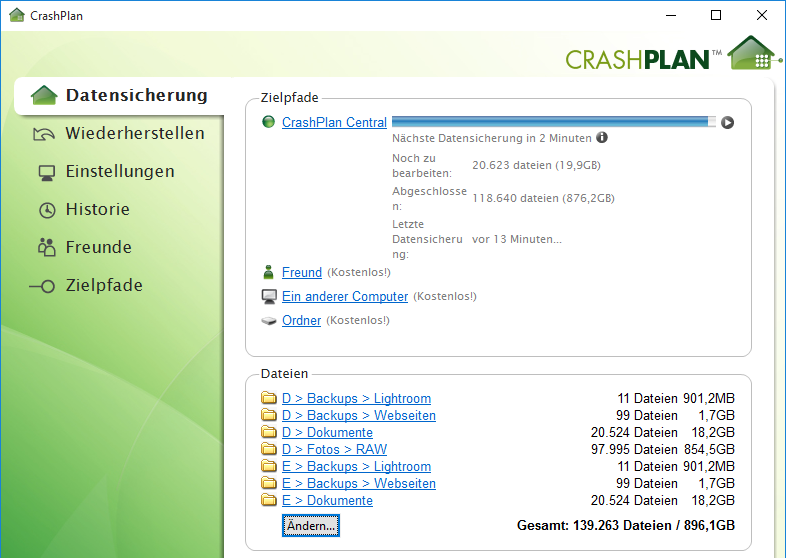
Zu diesem Zeitpunkt habe ich nun die Datenverzeichnisse sowohl auf beiden Platten als auch in beiden CrashPlan-Sicherungspfaden identisch vorliegen. Beibt nur noch die alten, nicht mehr erwünschten Datenverzeichnisse zu entfernen. Dies mache ich zuerst im CrashPlan-Manager, indem ich den alten Datenpfad aus den zu sichernden Verzeichnissen entferne. CrashPlan löscht diese Pfade dann auch sofort aus der Online-Sicherung auf dem Server. Dabei arbeitet es aber quasi umgekehrt zum Sicherungsmechanismus. Es prüft dabei ob die zu löschenden Dateien ggfs. mehrfach vorhanden sind. Wenn ja, dann löscht es nicht die Datei selbst sondern nur die Verzeichnisinformationen. Sobald dies erfolgt ist kann noch die überflüssige Kopie des Datenverzeichnisses auf der Platte gelöscht werden (hier die am Anfang mitkopierten Datendateien auf der SSD (D), die zukünftig auf der normalen Platte (E) verbleiben sollen).
Als Letztes sollte man den CrashPlan-Dienst in der Systemsteuerung unbedingt wieder auf Autostart stellen, damit auch zukünftig CrashPlan automatisch sichert.
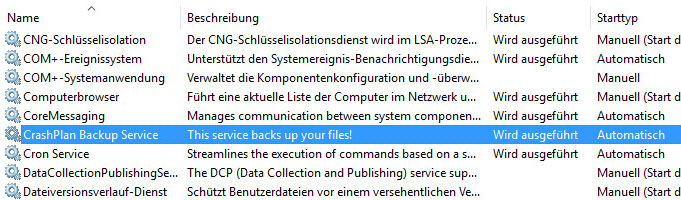
Mit etwas Überlegung ist es also möglich vorhandene CrashPlan-Sicherungen auf mehrere Laufwerke aufzuteilen, ohne das man gleich alles neu übertragen muss.
